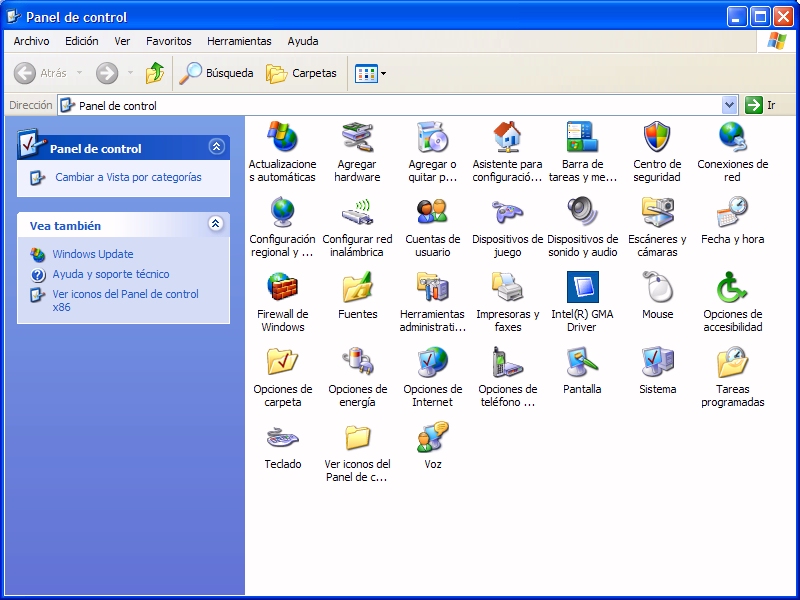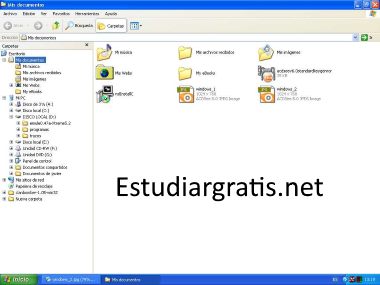Nombres: David y Borja
Curso: 4ºB
·
Windows. Definición y características.
Es el nombre de una familia de sistemas operativos
desarrollados y vendidos por Microsoft. Microsoft introdujo un entorno
operativo denominado Windows el 25 de noviembre de 1985 como un
complemento para MS-DOS en respuesta al creciente interés en las interfaces
gráficas de usuario (GUI). Microsoft Windows llegó a dominar el
mercado mundial de computadoras personales, con más del 90% de la cuota de
mercado, superando a Mac OS, que había sido introducido en 1984.
Características.
Windows es un sistema operativo basado en ventanas. La
primera versión se lanzó en 1985 y comenzó a utilizarse de forma generalizada
gracias a su interfaz gráfica de usuario (GUI, Graphical User Interface). Hasta
ese momento, el sistema operativo más extendido era MS-DOS (Microsoft Disk
Operating System), y la interfaz consistía en una línea de comandos.
·
Windows. Escritorio.
·
Panel de control.
·
Explorador de
Windows
Aula clic:
Novedades de
Windows:
Desde que apareció Windows95 las sucesivas versiones han
sido una evolución de la original, sin embargo en esta ocasión se ha producido
un cambio de mayor envergadura ya que se ha cambiado el núcleo o Kernel del
sistema operativo. Hasta ahora Microsoft disponía de dos sistemas operativos
diferentes, para el entorno personal o doméstico tenía Windows98 y para el
entorno profesional ( o de negocios) el Windows NT/2000. Con WidowsXP se
produce una convergencia entre ambas versiones ya que se ha partido del núcleo
del sistema de Windows 2000 para crear WindowsXP y a partir de ahí se han
realizado algunos retoques para diferenciar dos versiones de
WindowsXP, una para el ámbito personal llamada WindowsXP Home Edition, y
otra para el ámbito profesional denominada WindowsXP Professional. El
principal beneficio de esta estrategia para los usuarios domésticos va a ser
que WindowsXP ha adquirido la robustez y estabilidad de
WindowsNT/2000, esto debe suponer que WindowsXP se quedará menos veces
bloqueado, habrá menos ocasiones en la que tengamos que reiniciar el sistema
como consecuencia de un error. La mejora para los usuarios profesionales se
debe a que WindowsXP tiene mayor compatibilidad con el hardware de la
que gozaba WindowsNT/2000.
Mejoras para usuarios:
Ahora se pueden definir varios usuarios con perfiles
independientes.
Mejoras del explorador de Windows:
Ahora se integra más con Internet Explorer.
Se pueden grabar CD's con arrastrar y soltar desde
el Exporador a la unidad regrabadora, ya no es necesario instalar un programa
adicional para grabar CD's.
Ahora el Explorador de Windows dispone de un menú
lateral con las tareas más útiles en función del objeto que tengamos
seleccionado en ese momento.
Otras mejoras:
Se ha producido un cambio de aspecto general
en las pantallas de Windows, las barras, botones, iconos, etc. son más
agradables, Ahora es más fácil configurar una red doméstica, Se recupera
mejor de los errores, WindowsXP arranca más rápido que
Windows98, El menú inicio ha cambiado, es más claro y ahora aparecen
a la derecha las aplicaciones que más se usan, La barra de tareas es
mucho más funcional ya que agrupa los programas en uso del mismo tipo, Hay un
nuevo componente llamado Movie Maker que sirve para editar películas.
Conceptos básicos
El Sistema Operativo es una pieza imprescindible para
nuestro ordenador ya que sin él este no puede funcionar.La función principal
que desempeña cualquier sistema operativo es la de hacer de intermediario entre
los elementos físicos que componen nuestro ordenador (la pantalla, el
teclado, el disco duro, la impresora, ...) y nosotros, haciendo así más fácil
su manejo.
La barra de título contiene el nombre del programa con
el cual se está trabajando
La barra de menús contiene las operaciones del
programa, agrupadas en menús desplegables.
La barra de herramientas contiene iconos para ejecutar
de forma inmediata algunas de las operaciones más utilizadas.
Las barras de desplazamiento permiten movernos a
lo largo y ancho de la hoja de forma rápida y sencilla, simplemente hay que
desplazar la barra arrastrándola con el ratón, o hacer clic en las flechas.
La barra de estado suele utilizarse para ofrecer cierta
información al usuario.
El escritorio
El Escritorio es la primera pantalla que nos aparecerá
una vez se haya cargado el Sistema Operativo con el cual vamos a trabajar
Barra de Tareas. La barra de tareas es la que aparece en la
parte inferior de la pantalla. En el extremo izquierdo está el botón Inicio,
a continuación tenemos la zona de accesos directos, luego los programas
abiertos y por último el área de notificación
La zona de accesos directos. Contiene iconos que se
utilizan para acceder más rápidamente a un programa.
Programas abiertos. En esta zona aparecen los
botones de los programas que están abiertos y unas pequeñas flechas negras
hacia arriba y hacia abajo. Si el botón aparece más oscuro quiere decir que esa
es la ventana con la que estamos trabajando en ese momento. Al hacer clic sobre
cada botón nos situamos en el programa correspondiente.
El área de notificación. Esta área contiene iconos que
representan los programas residentes (programas que se cargan automáticamente
al encender el ordenador) y otras informaciones adicionales.
El Botón Inicio. Es el botón a través del cual
podemos acceder a todo el abanico de opciones que nos ofrece Windows XP. Si lo
seleccionamos se desplegará un menú
Explorador de
Windows
El Explorador es una herramienta indispensable en
un Sistema Operativo ya que con ella podemos organizar y controlar los
archivos y carpetas de los distintos sistemas de almacenamiento que
dispongamos
El explorador consta principalmente de dos secciones, en la
parte izquierda aparece el árbol de directorios, es decir, la lista de
unidades y carpetas que tenemos. Sólo aparecen unidades y carpetas, no
archivos.
Como en cualquier ventana de Windows tenemos la barra
del título que muestra el nombre de la carpeta en la que nos encontramos.
La barra de menús contiene los menús que nos
permitirán acceder al todas las operaciones que se pueden realizar sobre un
archivo o carpeta. Al pinchar en cada menú se abrirán las opciones que lo
componen.
La barra estándar contiene botones para las
operaciones más utilizadas, de esta forma nos agiliza las operaciones.
La barra de Direcciones es muy conocida en
Internet porque es en ella donde aparece la dirección de la página web que
estamos visualizando.
La barra de Estado muestra información
adicional sobre los elementos que tenemos seleccionados
La búsqueda:
La búsqueda que incorpora Windows XP nos permite encontrar
la información que deseemos lo antes posible.
La papelera:
La papelera no es más que un espacio en el disco duro
reservado para almacenar la información que eliminamos para que en caso de
eliminar algún archivo o carpeta por equivocación tengamos la posibilidad de
recuperarlo, por defecto la papelera restaura los archivos o carpetas en el
lugar del cual se eliminaron. La papelera mantendrá los documentos eliminados
hasta el momento siempre y cuando no la vaciemos.
Configurar la
pantalla:
El configurar la pantalla es parte también importante ya que
muchas veces nos pasamos muchas horas delante del ordenador, Pulsa con el botón
derecho del ratón en algún lugar del escritorio que no contenga iconos y
selecciona la opción Propiedades del menú contextual que se
despliega. Aparece la ventana Propiedades de Pantalla donde podrás
cambiar los parámetros de configuración.
Para cambiar el fondo de pantalla elige la pestaña Escritorio y
selecciona el nuevo fondo de la lista que aparece en la parte inferior
izquierda, si no tienes muy claro qué dibujo va asociado a cada nombre no te
preocupes porque en la pantalla que te aparece dibujada arriba tendrás una
representación en pequeño de cómo te quedará el escritorio con ese fondo. Una
vez seleccionado el fondo que quieras podrás elegir cómo quieres que aparezca
la imagen con la opción Posición, que tiene las opciones:
Centrada aparecerá la imagen del tamaño real y en el medio de la pantalla.
En mosaico aparecerán tantas imágenes como se necesiten para rellenar la
imagen con la opción Posición, que tiene las opciones:
Expandida aparecerá la imagen una sola vez ocupando todo el fondo.
También es posible poner como fondo otra imagen que no
aparezca en la lista, para ello tendrás que pulsar el botón Examinar y
buscar la imagen que deseas siempre y cuando el formato de la imagen sea
compatible, por ejemplo podremos poner una imagen con formato .bmp, .jpg, .gif.
Una vez seleccionada la imagen deseada y el tipo de
presentación pulsa Aceptar.
Protector de
pantalla
A veces suele suceder que el ordenador está inactivo unos
minutos, por lo que se aconseja disponer de algún protector de pantalla
activado para evitar que haya una imagen fija durante mucho tiempo ya que los
puntos de la pantalla pueden estar recibiendo los rayos que hacen que se
ilumine demasiado tiempo y eso puede dañarla.
Configuración del
ratón:
Selecciona la opción Panel de Control del menú del
botón Inicio. Ahora selecciona Impresoras y otro Hardware, haz doble
clic sobre el icono del ratón (mouse) se abrirá la ventana Propiedades
de Mouse que tienes a continuación, en la pestaña Botones tienes los
parámetros que afectan a la configuración de los botones del ratón.
En la configuración del ratón podemos modificar el puntero,
cambiar los botones por si eres zurdo, la velocidad del doble clic y el bloqueo
del clic.
Agregar o quitar
programas:
Los ordenadores suelen tener instalados otros muchos
programas. En algún momento alguno de ellos puede dejar de sernos útil y
queramos quitarlo, para ello Windows incorpora la herramienta Agregar o
quitar programas, el motivo por el cual Windows incorpora esta herramienta es
porque no se debe desinstalar un programa borrando los archivos a mano, ya que
cuando se instala un programa, además de copiarse los archivos necesarios,
Windows genera unas anotaciones en el Registro de Windows.
El Registro de Windows no es más que un archivo
donde queda grabada la configuración actual del sistema, el hardware y el
software de que disponemos y las configuraciones de los distintos usuarios.
Agregar un nuevo hardware:
Es posible que en algún momento agreguemos nuevos
componentes físicos a nuestro ordenador, por ejemplo un módem, una nueva
pantalla, etc. para que el nuevo componente funcione nuestro sistema operativo
debe detectarlo. Normalmente Windows detecta el nuevo hardware automáticamente
pero en caso de no ser así incorpora una herramienta llamada Impresoras y
otro hardware que nos permite instalar correctamente el nuevo hardware.
Hoy en día muchos de los dispositivos que instalamos
incorporan la tecnología Plug & Play. Esta tecnología consiste en
transferir toda la responsabilidad al sistema operativo, es decir es el sistema
operativo el que se encarga de detectar el nuevo dispositivo e instalar los
controladores pertinentes para que su funcionamiento sea óptimo, también se
encarga de detectar si desinstalamos algún dispositivo, en ese caso desinstala
los controladores para dejar espacio.
Todo esto es posible porque los dispositivos Plug&Play
incorporan unos protocolos comunes que permiten que el sistema operativo se
comunique con ellos.
Muchos dispositivos Plug&Play se pueden conectar y
desconectar sin necesidad de apagar el ordenador, sobre todo los que se
conectan mediante el sistema USB.
Los dispositivos Plug&Play permiten que WindowsXP
controle el suministro de energía, de forma que puede apagarlos o ponerlos en
modo de bajo consumo cuando no se están utilizando.
Cuando se instala un dispositivo hardware el ordenador
necesita disponer de los archivos que describen el hardware y permiten que el
ordenador pueda comunicarse con él, estos archivos se llaman controladores (drivers).
Windows XP lleva incluidos los controladores de los equipos
más comunes. Existen miles de fabricantes de hardware por lo tanto es imposible
que Windows sea capaz de disponer de todos controladores en el CD de
instalación, pero si dispone de los que más se usan, por esto en muchas
ocasiones no será necesario introducir el controlador del fabricante.
Además ahora WindowsXP es capaz de conectarse a Internet
para buscar actualizaciones de los controladores, mediante Windows Update.
Cuando queremos añadir un nuevo hardware a nuestro ordenador
, por ejemplo una nueva pantalla, pueden ocurrir dos cosas, que el dispositivo
sea Plug&Play o que no lo sea. En el primer caso, como ya hemos dicho, sólo
hay que conectar el dispositivo y Windows lo reconocerá e instalará
automáticamente Los dispositivos Plug&Play van convenientemente
etiquetados, pero en caso de duda podemos saber si un dispositivo es
Plug&Play conectándolo al ordenador, si Windows lo detecta es
Plug&Play, sino no lo es.
En el caso que un dispositivo no sea Plug&Play deberemos
instalarlo manualmente, para ello disponemos de un asistente como vamos a ver
en el punto siguiente.
En general, una vez tenemos instalado un dispositivo podemos
necesitar acceder a él, esto se hace a través del Panel de control. Es
interesante conocer estas opciones ya que aunque instalemos dispositivos
Plug&Play de forma automática puede que algún día necesitemos eliminar
algún controlador o modificar alguna de sus características.
Desde el menú Inicio llegamos al Panel de
control, como puedes ver en la imagen, hay varias opciones para configurar
hardware. WindowsXP ha dividido el hardware en varios grupos y hay diferentes
caminos para configurar cada grupo. Estos grupos son: a) la red. b)
dispositivos de sonido. c) la impresora y otros dispositivos.
Configurar impresora:
Selecciona la opción Impresoras y faxes. Si no tienes
la opción Impresoras y faxes en tu menú Inicio también puedes
llegar a ella a través del Panel de control, opción Impresoras y otro
hardware.
Aparecerá una pantalla como esta, si seleccionas una
impresora el panel contextual de la derecha te mostrará las opciones que ves
aquí: Agregar una impresora, Ver lo que se está imprimiendo, Seleccionar
preferencias de impresión, etc.
Estas tareas son las que habitualmente se necesitan para
manejar una impresora.
Ahora, haz clic sobre el icono Agregar
Impresora para iniciar el asistente que te ayudará a instalar una
impresora.
El asistente te irá haciendo preguntas, por ejemplo, si tu
impresora está conectada directamente a tu ordenador en modo local o si está en
la red; a qué puerto has conectado la impresora y por último que
elijas el fabricante y el tipo de impresora para que Windows instale el software
correspondiente. También puedes utilizar, si los tienes, los discos del
fabricante o ir a buscar a Internet mediante Windows Update.
Herramientas del
sistema:
Comprobar disco
Esta herramienta se utiliza para buscar errores en las
unidades del sistema e intentar repararlos.
Cuando nosotros por algún motivo apagamos de forma brusca e
inesperada el ordenador es posible que algún archivo del sistema se dañe por lo
que normalmente cuando enciendes el ordenador después de apagarlo bruscamente
(sin utilizar la opción Apagar del botón Inicio) el comprobador del
disco o Scandiskse activa automáticamente para revisar las unidades e
intentar reparar los errores que pueda encontrar.
Esta herramienta se suele utilizar cuando tenemos algún
disquete dañado, con ella podemos reparar los posibles errores en el disquete y
entonces recuperar la información que había en su interior. Hay que tener en
cuenta que esta herramienta no es milagrosa por lo que no siempre es posible
recuperar la información.
Para abrir Comprobar disco haz clic en el icono Mi
PC del escritorio, ahora selecciona la unidad sobre la que
quieres ejecutar la comprobación del disco, por ejemplo, la unidad (D) y haz
clic con el botón derecho del ratón.
Se abrirá un menú contextual como el que ves en la imagen
anterior, selecciona la opción Propiedades del menú contextual. Esto
hará que se abra una ventana de Propiedades de Disco local (D), selecciona
la solapa Herramientas y se abrirá la ventana que puedes ver a la
derecha.
( En Windows98 para comprobar el disco se utilizaba la
opción Scandisk )
Si pulsas sobre el botón Comprobar ahora , se
abrirá la ventana Comprobando disco local(D).
Aquí deberás elegir una de las dos opciones de comprobación
de disco disponibles: Reparar automáticamente errores en el sistema de
archivos o Examinar e intentar recuperar los sectores defectuosos.
Pulsa el botón Iniciar para que comience a
comprobar el disco. Este proceso puede tardar algunos minutos, en función del
tamaño del disco.
Una vez finalizada la comprobación del disco aparecerá una
ventana de conformación
Administrador de tareas
El Administrador de tareas se utiliza para programar
la ejecución automática de determinados programas en determinadas fechas.
Tareas programadas:
Para ejecutar esta herramienta hay que seguir estos pasos:
Pulsamos en el botón de Inicio.
Desplegamos el menú Todos los programas.
Seleccionamos el menú Accesorios.
Desplegamos el menú Herramientas del Sistema.
Por último seleccionamos la opción Tareas Programadas.
Cuando se ejecute aparecerá una ventana como la que
mostramos a continuación, en ella aparecen las tareas que hasta el momento
hemos programado junto con el asistente para programar nuevas tareas.
Como generar una tarea programada:
En la ventana de Tareas programadas selecciona Agregar
tarea programada, se pondrá en marcha el asistente.
El asistente que te pedirá que selecciones la
aplicación que quieres que se ejecute, para ello mostrará una pantalla
como esta.
A continuación pulsa en Siguiente y entonces te
pedirá que selecciones la periodicidad con que quieres que se cumpla,
puede ser semanal, mensual, etc.
Después pulsa Siguiente y te permitirá seleccionar
algunos parámetros relacionados con la periodicidad seleccionada, por ejemplo
si has seleccionado que la tarea se realice Semanalmente te permitirá
elegir el Día de la Semana que quieres que se ejecute.
Una vez indicados todos los parámetros pulsa Finalizar para
que se agregue esta tarea a la lista de tareas programadas.
Reproductor de Windows
media:
Esta nueva herramienta que incorpora Windows XP nos permite escuchar
música de un CD, sintonizar emisoras de la radio,
reproducir un vídeo, etc. También nos permite grabar canciones de un
CD al disco duro del ordenador para así generar nuestra lista de canciones
preferidas y después poder escucharlas.
·
Para reproducir un CD o canciones que tenemos
almacenadas en el disco duro tenemos que seleccionar la pestaña Reproducción en
curso, a continuación desplegamos el menú Archivo y seleccionamos la
opción Abrir, a continuación buscamos la/s canción/es que queremos
escuchar, para seleccionar varias canciones utiliza la tecla Ctrl, después
pulsa abrir. Los archivos elegidos aparecerán en la parte derecha de la
ventana, en forma de lista.
·
Si lo que quieres reproducir es un CD no será
necesario que utilices el menú Archivo ya que automáticamente carga
las canciones del CD, podrás comprobar que las añade en la lista de canciones a
reproducir.
·
Si quieres escuchar alguna de las
canciones de la lista haz doble clic sobre ella y empezará a
reproducirse.
·
El orden de reproducción es el mismo
orden que la lista de archivos que aparece a la derecha. Si quieres alterar el
orden de las canciones únicamente selecciona la que quieras con el botón izquierdo
del ratón y sin soltarlo arrastra la canción hasta la posición que deseas, una
vez allí suelta el botón del ratón.
·
Para cambiarle el nombre a algún
archivo de la lista de reproducción tienes que pulsar sobre él con el botón
derecho del ratón y seleccionar modificar, a continuación escribe el nuevo
nombre.
Como puedes ver en la ventana que te mostramos aparece
una imagen en la parte izquierda, esta imagen tiene movimiento y se puede
cambiar, para hacerlo pulsa en las flechas que te aparecen en la parte inferior
de la imagen.
Para crear una lista de reproducción nos tenemos que situar
en la pestaña de Biblioteca multimedia.
Pulsa en el botón Nueva lista de reproducción, en el
cuadro de diálogo que te aparecerá introduce el nombre de la lista que quieres
crear y pulsa Aceptar.
Para agregar un archivo a una lista de
reproducción has de situarte en la pestaña Biblioteca de Medios ya
que ha de estar en la lista de archivos que esta contiene para poder agregarlo.
De la lista de archivos que hay en la biblioteca multimedia
selecciona aquel o aquellos que prefieras y después pulsa sobre él con el botón
derecho del ratón y selecciona la opción Agregara lista de reproducción.
Te mostrará un cuadro de diálogo con las listas de reproducción, selecciona la
lista a la cual quieres agregar el archivo y pulsa Aceptar.
Al igual que podemos agregar un archivo a una lista de
reproducción también podemos eliminarlo, para ello has de situarte en la lista
de reproducción que contenga el archivo a eliminar, seleccionar el archivo con
el botón derecho del ratón y pulsar Eliminar de la lista de reproducción,
también puedes eliminarlo de la biblioteca multimedia con la opción Eliminar
de la biblioteca.
La ayuda de Windows xp:
La ayuda que incorpora Windows XP tiene como
objetivo intentar resolver algunas de las dudas sobre el
manejo de algún componente o herramienta de Windows XP.
La ayuda de Windows XP está compuesta por una serie de
páginas por las que te puedes mover de forma similar a como lo haces en
una página Web, es decir, si te sitúas sobre algún texto subrayado verás que el
cursor se convierte en una mano y al pulsar sobre él enlazarás con otra página.
También incorpora las típicas flechas de retroceso y avance características de
los navegadores. También tienes herramientas para buscar información sobre un
tema concreto a partir de una o varias palabras que tu elijas.
Recuerda que una primera ayuda que te ofrece Windows es en
forma de pequeñas ventanas de fondo amarillo (tooltips) que aparecen
al colocar el cursor durante un par de segundos sobre la mayoría de los iconos
de Windows.
·
Para que aparezca el tooltip hay que
colocar el cursor encima de un icono y dejarlo un par de segundos sin mover, si
no lo has probado nunca puedes probarlo ahora mismo sobre el botón Inicio.
Esta ayuda es útil cuando no recordamos para que sirve un icono, el tooltip nos
suele dar una buena pista.
·
La principal forma de obtener ayuda la
proporciona el Centro de ayuda y soporte técnico, como te vamos a mostrar
a continuación. Es importante resaltar que la pantalla que te aparecerá será
distinta según desde donde llames a la ayuda.
Formas de buscar ayuda:
La ayuda de Windows incorpora varios tipos de
búsqueda en función de tus necesidades.
En la Página Principal, como puedes ver en esta
imagen, tienes organizada la información en varios puntos que recogen los temas
más frecuentes de ayuda.
Buscar. Si lo que buscas no está en esta pantalla principal
puedes utilizar la ventana Buscar que hay en la parte superior;
escribe la palabra que mejor describa la ayuda que buscas y haz clic en la
flecha verde. Windows te mostrará la ayuda encontrada sobre esa palabra.
Índice. Otra forma de buscar ayuda es consultar el
índice de la ayuda. Este índice, al contrario que los índices de los libros no
está organizado por capítulos correlativamente, sino que es una lista ordenada
alfabéticamente.
Soporte técnico.
Si no has podido resolver tu problema por ti mismo puedes
pedir ayuda a otras personas, Windows XP te posibilita estos tres tipos de
soporte técnico.
1) Pedir ayuda a un amigo.
Mediante un programa de mensajería instantánea (Windows
Messenger) o mediante el correo electrónico (Outlook Express) puedes ponerte en
contacto con algún conocido que te pueda ayudar. La mensajería instantánea
tiene la ventaja de poder establecer una conversación en directo a través de un
chat.
2) Obtener ayuda de Microsoft.
Puedes solicitar ayuda
al personal técnico de Microsoft bajo las condiciones de un
contrato que habrás de aceptar.
3) Ir a un foro de un sitio Web de Windows.
En un foro los participantes hacen preguntas y
responden desinteresadamente las preguntas de los demás. Normalmente se suelen
aprender muchas cosas visitando los foros. Lo que ocurre es que nadie te
garantiza una respuesta satisfactoria en un plazo determinado de tiempo.